Cara Menghilangkan Garis Merah di Word Tanpa Takut Typo
 Detik.com
Jenis Media: Tekno
Detik.com
Jenis Media: Tekno
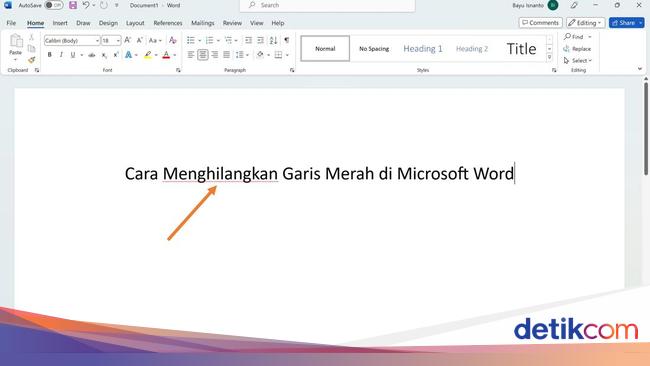
Pengguna Microsoft Word mungkin terganggu dengan garis merah yang muncul di bawah kata tertentu. Garis merah ini sebenarnya fitur untuk meneliti dokumen agar tidak ada kata yang salah ketik atau typo. Walaupun terkadang garis merah tetap muncul pada kata yang sudah benar.
Cara menghilangkan garis merah di Word yang paling cepat adalah dengan menghilangkan fitur 'Spelling & Grammar" baik secara permanen maupun sementara. Dengan cara ini, kamu harus lebih teliti karena tidak ada penanda jika kamu salah ketik.
Cara lainnya adalah secara manual dengan menambahkan kata bergaris merah ke kamus. Cara ini bisa dilakukan sekaligus kamu meneliti ulang tulisanmu, sehingga tidak perlu khawatir typo.
-
-
Penyebab Munculnya Garis Merah di WordSeperti dijelaskan di atas, garis merah berfungsi untuk menunjukkan kata yang dianggap tidak sesuai dengan ejaan standar pada kamus Microsoft Word. Berikut beberapa kemungkinan penyebab munculnya garis merah dan hijau di Word.
Bukan bahasa Inggris. Fitur 'Spelling & Grammar' Microsoft Word normalnya menggunakan bahasa Inggris. Untuk mengubahnya menjadi bahasa Indonesia harus mengunduhnya terlebih dahulu.Typo atau salah ketik. Kesalahan ini seperti kurang huruf atau kelebihan huruf hingga membuat kata tidak bisa dibaca.Tidak sesuai dengan kamus yang tersimpan di Microsoft Word. Terkadang kamu sudah menulis dengan tepat tetapi Word mendeteksinya sebagai kesalahan. Kamu bisa menambahkan kata tersebut ke dalam kamus Microsoft Word.Selain garis merah, ada juga garis hijau. Jika garis merah mendeteksi kesalahan pengejaan, garis hijau mendeteksi kesalahan grammar atau tata bahasa.Cara Menghilangkan Garis Merah PermanenCara menghilangkan garis merah di Word secara permanen dapat dilakukan dengan sangat mudah. Namun cara ini akan menghilangkan fungsi cek pengejaan di Word. Ketika ada kata yang typo, Microsoft Word tidak akan bisa mendeteksinya. Berikut cara yang dikutip dari Pusat Bantuan Microsoft Word.
Klik tombol File yang ada di kiri atas dokumen. Jika kamu pakai Word versi lama, klik tombol Office di kiri atas.Pilih menu 'Options' yang terletak di deretan bawah.Pilih menu 'Proofing'. Untuk Word versi lama, lewati langkah ini.Kamu cukup hapus tanda centang di opsi 'Check spelling as you type' untuk menghilangkan garis merah secara permanen.Jika ingin menghapus garis hijau, cukup hapus tanda centang di bagian 'Mark grammar errors as you type'.Klik OKCara Menghilangkan Garis Merah SementaraCara kedua ini mirip dengan cara di atas, hanya saja cara ini berlaku sementara, yaitu hanya pada dokumen yang sedang kamu buka. Berikut langkah-langkahnya.
Klik tombol File yang ada di kiri atas dokumen.Pilih menu 'Options' yang terletak di deretan bawah.Pilih menu 'Proofing'.Di bagian paling bawah muncul opsi "Hide spelling errors in this document only". Beri tanda centang untuk menghilangkan garis merah hanya untuk dokumen tersebut.Atau jika ingin menghapus garis hijau hanya pada dokumen tersebut, Beri centang pada "Hide grammar errors in this document only".Klik OKCara Menghilangkan Garis Merah Tanpa Khawatir TypoCara ini dilakukan dengan menambahkan kata ke dalam kamus Microsoft Word. Cara ini lebih lama, tetapi meminimalkan kesalahan pengejaan, karena kamu harus mengecek kata bergaris merah satu per satu.
Kelebihan lainnya, kata yang sudah ditambahkan ke kamus akan secara otomatis tidak bergaris merah pada dokumen lain. Caranya dengan menggunakan klik kanan atau menggunakan fitur 'Spelling & Grammar'.
Pakai Klik Kanan
Cara ini lebih enak dilakukan saat kamu sedang mengetik. Ketika kata yang kamu ketik bergaris merah, langsung klik kanan dan 'Add to Dictionary' atau 'Ignore All'.
Klik kanan pada kata bergaris merahKlik 'Add to Dictionary' maka kata tersebut masuk ke dalam kamus.Jika kamu merasa kata tersebut tidak perlu masuk ke kamus, kamu bisa abaikan dengan memilih 'Ignore All'.Fitur Spelling & Grammar
Fitur ini lebih enak digunakan ketika kamu meneliti dokumen panjang dengan banyak garis merah. Gunakan 'Spelling & Grammar' di menu 'Review'.
Klik ReviewPilih 'Spelling & Grammar'Muncul kotak yang meminta kamu menentukan tindakan terhadap kata per kata bergaris merah.Pilih 'Ignore Once' untuk mengabaikan kata bergaris merah pada satu bagian itu saja. Pilih 'Ignore All' untuk mengabaikan kata bergaris merah di seluruh bagian dokumen tersebut. Atau pilih 'Add to Dictionary' untuk memasukkan kata ke dalam kamus.Demikian tadi penjelasan lengkap cara menghilangkan garis merah di Word, baik secara permanen, sementara, maupun dengan menambahkan kata ke kamus lewat fitur Spelling & Grammar. Semoga bermanfaat.
Simak Video "Mobil Pakai Power Steering Elektrik Mendadak Berat, Apa Sebabnya?"
[-]
(bai/inf)
Sentimen: negatif (100%)

